
Before You Get Started
You will need:
• Ensure that your DVR is connected directly to your network router using
a Cat5 or “Ethernet” cable plugged into your DVR’s network port (labelled
“NET” or “LAN”). Having a network switch between your DVR and router
can cause connectivity problems. Please note that your DVR must be
connected to your router with a cable as it will not work with a wireless
connection.
• Have a computer connected to the same router as your DVR.
IMPORTANT! This guide will instruct you on how to connect
your DVR to a network to allow you to monitor it remotely from a
computer or mobile device.
This poster is intended to help you get your Q-See security system connected to your network and
accessible for remote monitoring. You must have already set up your system and have a basic idea of
its operation. There are many additional features which can be customized to your specific needs. More
information and instructions are available in the Remote Monitoring Guide incuded on the CD that came
with your system or available for download from our website at www.Q-See.com/Support.
For information on how to set up your DVR and cameras, please refer to the Quick Start Guide poster
included with your DVR along with the User Manual also included on the accompanying CD.
Remote MonitoringQuick Start Guide
QT Series Network DVRs
Network Information
STEP 1 Establish an IP Address
A. Click on the Menu icon in the tool bar on the DVR’s screen.
B. Click on the Setup icon in the Main Menu
C. Click on the Network icon in the Setup Menu
D. Ensure that the box labeled “Obtain IP Address Automatically” is checked.
If it is not, please put a checkmark in the box, click on Apply and then Exit
the window. Reopen the window to see the updated IP address.
E. Write down the:
1. DVR’s IP Address
2. Subnet Mask, and
3. Gateway (your Router’s address)
F. Exit Menu
A C
B
D, E
NetworkNetwork SubstreamSubstream Other SettingsOther SettingsEmailEmail
NETWORKNETWORK
DefaultDefault
ApplyApply ExitExit
TestTest
HTTP Port
Server Port
Obtain an IP address automatically
IP Address
Subnet Mask
Gateway
Preferred DNS Server
Alternate DNS Server
PPPoE
User Name
Password
HTTP Port
Server Port
Obtain an IP address automatically
IP Address
Subnet Mask
Gateway
Preferred DNS Server
Alternate DNS Server
PPPoE
User Name
Password
80
6036
192 . 168 . 001 . 100
255 . 255 . 255 . 000
192 . 168 . 001 . 001
000 . 000 . 000 . 000
000 . 000 . 000 . 000
80
6036
192 . 168 . 001 . 100
255 . 255 . 255 . 000
192 . 168 . 001 . 001
000 . 000 . 000 . 000
000 . 000 . 000 . 000
1
2
3
• You will need your router’s brand, model number and manual. The manual
is also usually available on your router’s manufacturer’s website.
• The “Manuals and Software” CD that came with your DVR. It contains
necessary software and links to other important programs which are
mentioned in this guide.




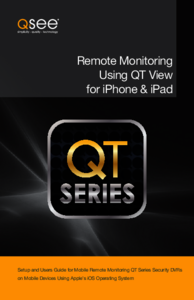
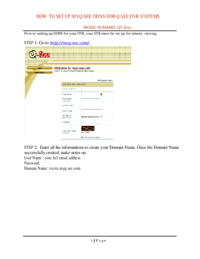
 (5 pages)
(5 pages)







Comments to this Manuals